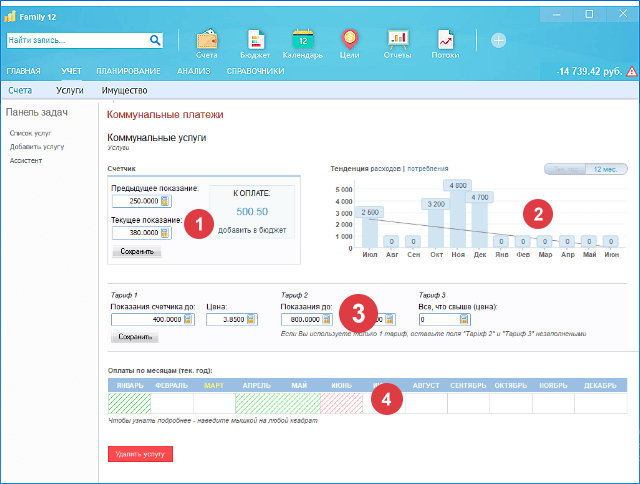Раздел «
Услуги» создан для более удобного учета и контроля расходов на коммунальные и прочие услуги. Записывать расходы на услуги необходимо также, как и все остальные расходы, в разделе «
Счета» (более подробно о записи доходов и расходов в программу см.
соответствующий раздел справочной системы). В этом же разделе программа структурирует и отображает все введенные расходы таким образом, чтобы было легче ориентироваться и понимать ситуацию с оплатой услуг.
Как добавить услугу в программу
Для добавления новой услуги необходимо слева на панели задач выбрать меню «
Добавить услугу». После чего требуется заполнить следующие поля:
Называние услуги. Можно придумать любое название (никак не связанное с той категорией или статьей расхода, которую вы использовали ранее при учете расходов на данную услугу).
Категория для учета услуги. В этом списке необходимо выбрать ту категорию/статью расхода, которая использовалась (или будет использоваться) для учета расходов на эту услугу (более подробно о категориях расходов вы можете прочесть в статье «
Раскладываем все по полочкам»). К примеру, для учета расходов на электроэнергию используется категория «
Коммунальные услуги: Электроэнергия». Значит, именно эту категорию и необходимо указать здесь. Хотя, в качестве называния услуги можно написать «
Свет», или «
Электричество», или «
Электроэнергия», или любое другое название.
Как учитывать электроэнергию. Это поле нужно заполнять только при добавлении коммунальной услуги на электроэнергию. В противном случае, оставьте это поле без изменений. Суть его состоит в том, что плата за электроэнергию может зависеть от времени суток. Если это так, необходимо выбрать из списка «
Дневной и ночной тарифы».
Страница услуги
После создания услуги и выбора ее из общего списка, вы попадете на страницу услуги, которая выглядит следующим образом:
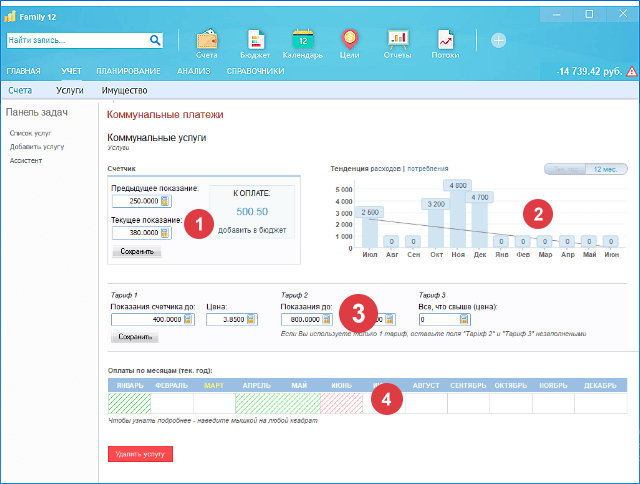
Рассмотрим данную страницу подробнее:
1. Счетчик
Счетчик позволяет быстро рассчитать стоимость услуги. Для этого необходимо ввести предыдущее и текущее показания счетчика, а также заполнить предварительно раздел тарифов (см. пункт 3). Использование счетчика не является обязательным условием для работы раздела. Если вы рассчитываете стоимость услуги самостоятельно, поля счетчика можно не заполнять.
2. Тенденция расходов
Этот график показывает расходы по выбранной услуге за последние 12 месяцев, либо текущий год. Помимо самого графика расходов программа показывает также тенденцию расходов (растут ли траты, либо сокращаются). График основан на введенных ранее в программу расходах.
3. Раздел тарифов
Данный раздел не является обязательным для заполнения и служит лишь для расчета стоимости услуги. Если вы не используете счетчик (пункт 1), тогда заполнять тарифы не обязательно. В противном случае, вам нужно указать цены на тарифы. Делается это следующим образом. В поле «Тариф 1» указывается цена за единицу потребляемой услуги. К примеру, если вы учитываете электроэнергию, тогда необходимо указать цену за 1 кВт. Также, здесь есть поле «Показания счетчика до». Продолжая рассматривать наш пример, если цена за единицу услуги не зависит от количества потребляемой электроэнергии, тогда в поле «Показания счетчика до» необходимо ввести любое значение, превышающее количество потребленной энергии (например, 10 000 кВт). Если же цена за 1 кВт зависит от количества потребленной энергии, тогда можно воспользоваться полем «Тариф 2» и «Тариф 3».
Рассмотрим такой пример. Цена за 1 кВт составляет $2, при условии, что использовано не более 100 кВт. При использовании электроэнергии до 100 кВт цена за единицу равна $2, все что свыше тарифицируется по $5 за 1 кВт. В таком случае, в поле «Тариф 1» указываем «Показания счетчика до» - 100, цена – 2. В поле «Тариф 2» указываем «Показания счетчика до» - 1 000 (или 10 000), цена – 5. Теперь, если в счетчике (см. пункт 1) мы укажем два показания (предыдущее и текущее), программа верно посчитает общую сумму (все, что было до 100 кВт посчитает по $ 2, а все, что свыше – по $5). Таким же образом можно указать и «Тариф 3». В последнем тарифе нужно всегда указывать максимальное значение, которое вы не можете использовать даже теоретически. То есть, в нашем примере с двумя тарифами в поле «Тариф 2», «Показания счетчика до» мы указали 10 000 кВт чтобы программа не выходила за рамки «Тарифа 2», сколько бы электроэнергии мы не потребили.
Если вы используете тариф с дневным и ночным тарифами, тогда при создании услуги нужно выбрать соответствующий тип тарификации и указывать цену за ночное потребление электроэнергии и дневное.
4. Контроль оплаты
На этом графике отображен текущий год с разбивкой по месяцам, где каждый квадрат соответствует определенному месяцу и окрашен в свой цвет. При наведении курсора мышки на любой квадрат программа покажет подробную информацию об оплате.
Что означает цвет квадрата?
Белый. В этом месяце не нужно было платить за услугу и по факту ничего не было оплачено.
Зеленый. Сумма, начисленная за услугу в этом месяце, полностью оплачена.
Желтый. Фактически оплачено было меньше, чем необходимо было оплатить по счетчику.
Красный. В этом месяце необходимо было оплатить за слугу, но, фактической оплаты не было.
Откуда программа берет эти данные?
Все данные для функционирования данного инструмента программа берет из двух разделов – «Бюджет» и «Счета». Если за услугу необходимо заплатить определенную сумму в определенном месяце, тогда в разделе «Бюджет» необходимо указать эту сумму. Затем, в разделе «Счета» нужно внести сумму фактического расхода.
Рассмотрим простой пример. В конце месяца мы посчитали, сколько необходимо оплатить за использованную электроэнергию. Эту сумму необходимо указать в разделе «Бюджет» (внести план на следующий месяц по категории расхода, отвечающей за учет расходов на электроэнергию). После этого в разделе «Услуги» квадрат на следующий месяц отобразится красным цветом (программа уже «знает», какую сумму необходимо оплатить, но, «не видит» фактической оплаты). Когда приходит время платить за услугу, мы вносим в разделе «Счета» фактический расход по категории, которую мы используем для учета расходов на электроэнергию. После этого программа изменит цвет квадрата в разделе «Услуги».