Раздел "Счета" используется для учета всех расходов и доходов. В рамках программы Family, счет - это место хранения денег. Если часть денег лежит на карте Visa, значит, карточка Visa - это счет в программе Family. Если часть денег находится в кошельке, тогда "Кошелек" - это еще один счет в программе Family. То же касается и конверта с деньгами, депозита, кредита и т.д. То есть, любое место, где вы храните деньги, в программе называется счетом.
Список счетов
При входе в раздел "Счета" мы увидим главное окно со списком всех счетов в программе. Оно имеет следующий вид:
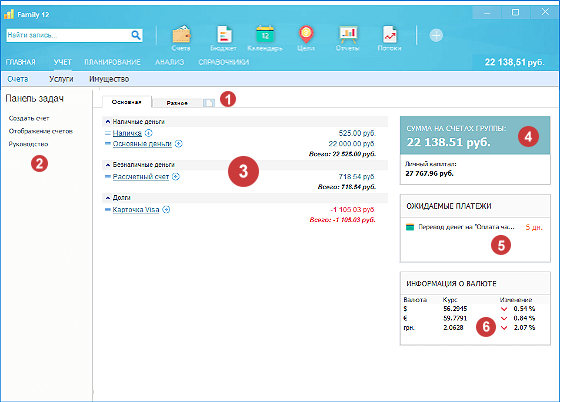
Рассмотрим подробнее из чего состоит это окно:
1. Группы счетов
Все счета программа делит на несколько типов (Наличные деньги, безналичные деньги, инвестиции, долги и кредиты, а также имущество). При создании нового счета программа автоматически относит этот счет к одному из перечисленных типов. Остановимся немного подробнее на этом:
Основные типы счетов: Акции, Дебетная карта, Депозит, Долг, Драгоценный металл, Имущество, Интернет-деньги, Кредит, Кредитная карточка, Накопительное страхование, Наличные деньги, Пенсионный счет, ПИФ и Расчетный счет.
Наличные деньги
В данную группу попадают счета типа Наличные деньги. Этот тип счета используется для учета Ваших наличных средств. К примеру, это может быть счет "Основные деньги", из которого Вы берете деньги для повседневных расходов, либо же "Кошелек" и т.д.
Безналичные деньги
В данную группу попадают такие счета, как:
Дебетная карта - данный счет используется для учета денежных средств (и их движения) на различных дебетовых картах, вроде Visa, MasterCard и др.
Расчетный счет - используйте данный тип счета для того, чтобы учитывать денежные средства на банковском счете.
Интернет-деньги - если Вы используете Интернет-деньги (WebMoney, Yandex-Деньги и пр.), тогда создайте счет данного типа.
Инвестиции
В данную группу попадают такие счета, как:
Накопительное страхование - указанный тип счета используется для учета денег, инвестированных в разнообразные страховые программы.
ПИФ - у Вас есть паи, или Вы только собираетесь инвестировать свои деньги в паевой инвестиционный фонд, тогда используйте данный тип счета, чтобы максимально эффективно управлять своими инвестициями.
Пенсионный счет - этот тип счета используется для учета Ваших инвестций в различные пенсионные программы.
Депозит - используйте депозитный счет для учета денег, вложенных на реальный депозитный счет в банке. Family будет начислять автоматически проценты по Вашему депозиту, и Вы всегда будете в курсе, сколько денег Вы имеете на сегодняшний день.
Драг. металл - если Вы вложили свои деньги в драгоценные металлы в банке, или собираетесь это сделать, используйте данный тип счета. Программа будет автоматически следить за стоимостью Вашего драг. металла через Интернет.
Акции – с помощью данного счета Вы сможете управлять своими акциями, автоматически получая через Интернет их котировки.
При обновлении Family автоматически загружает котировки учитываемых Вами драгоценных металлов, стоимость Ваших паев и котировки акций. Для обновления программы достаточно щелкнуть «Обновить Family» на главной странице справа вверху.
Также, каждый счет попадает в определенную группу риска, в результате чего Вы можете смотреть отчет о распределении всех инвестиций по рискам (агресивные, умеренные и консервативные).
Долги
Под категорию «Долговые счета» попадают все Ваши долги, кредиты и кредитные карты. Когда Вы берете у кого-либо деньги взаймы, необходимо в программе создать новый долговой счет. Сумма, которую Вы взяли, отобразится с отрицательным остатком. К примеру, если Вы взяли у кого-то взаймы $100, то при создании долгового счета его остаток будет равняться -$100. Почему с минусом?
Все очень просто. Деньги, которые Вы взяли в долг – не являются Вашими, их нужно отдать. Предположим, у Вас сейчас есть $100 (которые находятся, к примеру, на счете «Кошелек») и Вы одалживаете еще $100 у друга и кладете эти деньги в свой кошелек. Итак, на счете «Кошелек» у нас оказалось $200 (Ваши $100 и $100 Вашего друга). Таким образом, имея $200 в «Кошельке» у Вас на самом деле всего $100 (рано или поздно, $100 нужно будет вернуть другу).
По этой причине взятые деньги в долг пишутся с минусом. Если суммировать деньги на всех Ваших счетах – Вы получите величину, называемую Общий капитал (net worth). Если суммировать деньги из нашего примера, то получается $200 (на кошельке) + минус $100 (долговые) = $200 + (-$100)=$100. Т.е., Ваших денег из тех, что на кошельке – всего половина.
Если же Вы даете деньги кому-то в долг, тогда Ваш долг записывается с положительной суммой. Ведь, не важно, где лежат деньги – в Вашем кармане, в банке, в кармане Вашего друга, они все равно Ваши. Поэтому, если у Вас в кошельке находится $100, и еще $200 Вы одолжили другу (т.е. создали в программе положительный долговой счет), тогда Ваше чистое владение равно $100 (на кошельке) + $200 (положительный долговой счет) = $300.
Имущество
В программе, имущество – это не только деньги, но также их эквивалент. Какие счета программа считает имущественными? Давайте посмотрим на примеры:
Имущественным счетом может быть одна или несколько вещей. К примеру, у Вас дома хранится дорогая коллекция старинных монет. Следует также и эту коллекцию записать в программу, как имущественный счет. Т.е., если у Вас не останется ни одной копейки на руках, это еще не значит, что Вы – бедный человек, так как Вы в любой момент можете продать свою коллекцию и получить за нее деньги. Таким образом, если у Вас есть какая-то коллекция, или же золотые предметы (например, золотые часы), тогда создайте имущественный счет. Кроме того, с помощью программы удобно следить за рыночной стоимостью своего имущества, чтобы всегда иметь актуальные данные.
Программа также умеет сама рассчитывать амортизацию имущества. Если Ваше имущество постоянно обесценивается, тогда просто при создании имущественного счета укажите период, за который оно совсем потеряет свою цену, а об остальном позаботится программа.
Если Вы указали амортизацию для определенного имущества, программа не только рассчитает его стоимость, но также будет напоминать Вам о планировании определенной суммы в бюджете, чтобы покрыть всю стоимость имущества, когда оно обесценится.
Группы счетов
Но, помимо разбивки на типы, вы самостоятельно можете разбить счета по группам. К примеру, если у вас много долгов и кредитов, можно вынести все эти счета в отдельную вкладку (группу), чтобы они не мешали при ежедневной работе с программой. Либо же, можно разделить все счета по членам семьи, или по признаку "домашние" и "рабочие".
Создать новую группу можно щелкнув мышкой на маленький значок в виде белого листочка (

),расположенный справа от вкладок. Также можно переименовать любую группу (вкладку), либо переместить местами. Для этого необходимо щелкнуть правой кнопкой мыши на любой вкладке.
2. Панель задач
Как и в любом другом разделе, панель задач служит для управления данными. На панели задач раздела в списке счетов можно либо создать новый счет, либо настроить отображение счетов.
Любой счет в программе можно либо удалить (при этом будут удалены и все операции, которые были связанны с этим счетом), либо, если вы не желаете больше видеть счет в программе, но, вам важна история всех операций по этому счету, вы можете скрыть счет. Скрыть счет можно двумя способами: щелкнуть левой кнопкой мыши на значок

слева от названия счета и, не отпуская кнопку, перетянуть счет на область в панели задач

. Второй способ - это выбрать на панели задач меню "Отображения" и поставить галочки возле тех счетов, которые вы желаете скрыть.
3. Список счетов
В этой области находится сам список всех счетов. Как уже говорилось выше, все счета в этом списке разбиты на основные типы. Помимо баланса (остатка денег) на каждом счету, программа также отображает сумму на всех счетах каждой группы. Любую группу счетов можно свернуть, щелкнув на значок

слева от названия группы (и тогда мы увидим только общий баланс всей группы счетов), либо развернуть, отобразив таким образом подробную информацию о каждом счете.
4. Сумма на счетах
Справа от списка счетов отображается ряд модулей. Первый модуль "Сумма на счетах" отображает общий баланс по всем счетам выбранной группы (вкладки) счетов. Здесь отображается две суммы - баланс на выбранной вкладке счетов (на картинке это баланс группы "Основная"), а также общий капитал (сумма всех счетов в программе, вне зависимости от группы, вкладки, типа). Одна из этих сумм отображается большим шрифтом и подсвечивается цветом (синий - баланс положительный, красный - баланс отрицательный), вторая - маленьким шрифтом. То, какая сумма будет отображаться и в каком виде, можно настроить в
общих настройках программы, на вкладке "
Разное".
5. Ожидаемые платежи
Данный модуль отображает ближайшие платежи, ожидаемые в текущем месяце. Для того чтобы платеж отобразился в этом модуле, его необходимо запланировать в разделе "Календарь". Более подробно о работе с календарем и планировании повторяющихся, либо обязательных расходов, смотрите в справке по разделу "Календарь".
Видя определенную сумму денег на счете, мы можем сделать ошибку, потравтив эти деньги, забыв о том, что через несколько дней, к примеру, с этого же счета должен быть списан обязательный платеж по кредиту, либо оплата за учебу и т.п. Таким образом, модуль "Ожидаемые платежи" убережет пользователя от подобных финансовых ошибок, показав, помимо суммы денег на счете, еще и ожидаемые в ближайшее время платежи.
6. Информация о валюте
Если Вы используете автоматические обновление курсов валют (автоматически курсы загружаются только в том случае, если в качестве основной валюты в программе используется российский или белорусский рубль, гривна, тенге, доллар или евро), тогда очень удобно видеть прямо в списке всех счетов информацию о последних котировках валют, используемых в программе.
Достаточно одного взгляда, одного раздела, чтобы быстро оценить свою текущую финансовую ситуацию (увидеть свой личный капитал, остатки денег на всех счетах, ожидаемые платежи в ближайшие дни, а также ситуацию с валютой).
Реестр. Список всех расходов и доходов.
В реестре любого счета отображается вся информация о движении денег по этому счету. Если вам нужно посмотреть, какие траты вы делали по своей карточке, достаточно зайти в реестр данного счета в программе. Реестр – это база данных всех операций по выбранному счету.
У каждого счета есть свой отдельный реестр (содержимое, свои расходы и доходы). Если вы желаете отобразить в программе расход, доход, или любую другую финансовую операцию, вам необходимо перейти в реестр счета и там внести эту информацию. Например, если вы потратили деньги с кошелька на покупку хлеба, тогда надо открыть программу, выбрать счет с названием «Кошелек» (название счетов вы придумываете самостоятельно), и перейти в его реестр (щелкнуть левой кнопкой мыши на названии счета). Там уже добавить новый расход и выйти с реестра.
Находясь в реестре счета, Вы можете делать различные операции с записями используя горячие клавиши, а именно:
|
Сочетание |
Описание |
| Ctrl+C |
Копирование выделенной записи |
| Ctrl+D |
Удаление выбранной записи |
| Ctrl+N |
Новый доход/расход |
| Ctrl+S |
Новый чек (группа расходов/доходов) |
| Ctrl+B |
Переместить запись ниже (в рамках одного дня) |
| Ctrl+U |
Переместить запись выше (в рамках одного дня) |
| Ctrl+T |
Новый перевод денег на другой счет |
Под словом "сочетание" подразумевается следующее. Необходимо нажать клавишу Ctrl на клавиатуре и, не отпуская этой клавиши, нажать еще одну (к примеру, букву D).
Рассмотрим, как выглядит реестр обычного счета (инвестиционный счет имеет другой вид реестра):
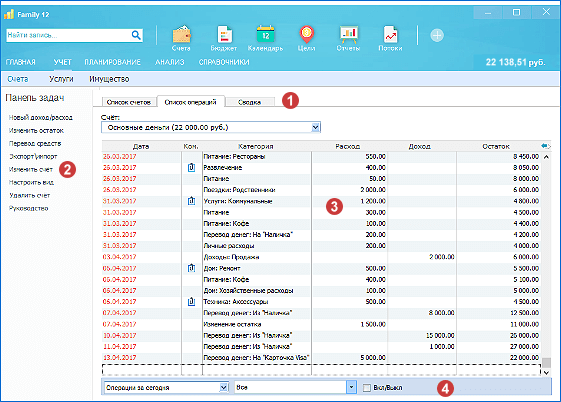
1. Вкладки
Вернуться с реестра в список счетов можно щелкнув мышкой на вкладке "Список счетов". Если нажать на вкладку "Сводка", мы увидим краткую сводку по выбранному счету:
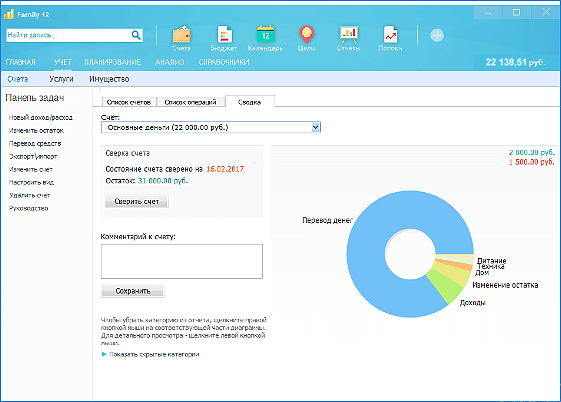
Здесь отображаются все расходы по выбранному счету за текущий месяц (то есть, тот же реестр, только в графическом представлении). Также здесь можно сверить счет (сверить остаток на счете с реальным остатком денег). Если на сегодняшний день Вы сверили все операции по пластиковой карте с программой, тогда можно установить дату сверки и в дальнейшем Вы будете знать, до какой даты все операции, а также остаток по карте в программе и в реальности, совпадали. Кроме того, в настройках программы можно настроить поведение программы при работе со сверенными счетами.
2. Панель задач
На панели задач доступны следующие возможности:
Новый доход/расход
Добавление новой операции в программу. Можно нажать либо этот пункт меню, либо просто щелкнуть дважды на последней (пустой) строке в реестре (списке всех операций). Для изменения любого введенного ранее дохода/расхода достаточно просто дважды щелкнуть мышкой на строке, содержащую эту операцию. Добавление новой записи выглядит следующим образом:

Дата - обязательный параметр. Если вы хотите добавить несколько операций задним числом, достаточно один раз изменить дату и остальные записи будут начинаться с этой даты.
Категория - здесь необходимо указать, на что вы потратили деньги (или откуда получили). Это поле является основным параметром при учете расходов и доходов. Именно благодаря категории вы можете узнать, на что были потрачены деньги. Программа поддерживает неограниченную вложенность категорий. То есть, вы можете просто записать расход по категории Питание, а можете детализировать, указав через двоеточие подкатегорию - Питание: Овощи. Таким образом, анализ будет более детальным и глубоким. Вы можете писать неограниченное количество подкатегорий, например, Питание: Овощи: Лук. Но, советуем придерживаться простого списка категорий, излишняя детализация может лишь помешать вам в управлении личными финансами. Более простая структура категорий и подкатегорий позволит легко распределять и анализировать свои расходы. В настройках программы можно указать, как должен выглядеть список категорий (общий список, либо с разбивкой на главные категории и подкатегории и т.п.).
Сумма - сумма, потраченная на указанную категорию.
Цена и Количество - данные параметры указывать необязательно. Тем не менее, если вы хотите учитывать не только суммы, но и стоимость товара, тогда заполните и эти поля. Если же вы не хотите учитывать цены и количество, тогда эти поля можно вообще скрыть (см. ниже пункт "Настроить вид").
Комментарий - не основной параметр, заполняется по желанию
Тэг - дополнительный параметр учета. Тэги бывают полезны при более детальном учете и анализе, где обойтись только категориями не получается. К примеру, вы можете расходы по совершенно разным категориям (Транспорт, Питание, Одежда) отнести к одному типу расходов - Хобби (например, рыбалка). То есть, вы тратите деньги на то, чтобы добраться к нужному месту, покупаете с собой еду, либо нужные инструменты и пр. Но, достаточно в самых разных категориях указать один тэг - Хобби, и затем все эти расходы будут связаны общим смыслом. Более того, тэги позволяют смотреть итоговую информацию. К примеру, вы делаете множество разных расходов на то, чтобы нарисовать картину (покупаете краски, оплачиваете транспортные услуги, холст и пр.), затем Вы продаете картину за определенную сумму. Как посмотреть чистую прибыль? Достаточно указать во всех расходах на создание картины тэг (например, Картины), а затем в доходе (скажем, по категории "Мои доходы") также указать этот же тэг (Картины). В результате программа покажет сумму все доходов - расходов по тэгу "Картины").
Чтобы создать чек (составная запись, которая содержит несколько расходов/доходов и отображается одной строкой), необходимо нажать кнопку чека (

), для копирования выбранной записи нужно воспользоваться кнопкой копирования (

). Также Вы можете перенести сделанную запись в одном счете в другой счет с помощью кнопки переноса записей (

). Если Вы желаете прикрепить графический файл к расходу (например, отсканированный чек, или гарантию, или еще что-то), нажмите кнопку "Прикрепить файл" (

).
Изменить остаток
Если сумма, которая указана в компьютере, не сходится с реальной, тогда воспользуйтесь функцией корректировки баланса (в том случае, если вы не помните, куда была потрачена эта сумма). Такое расхождение очень часто может возникнуть из-за неточного ввода, когда вы упускаете какой-либо расход/доход из виду и не вносите его в программу. Для корректировки остатка на счете необходимо сделать следующее:
- Находясь в реестре любого счета, в меню задач слева выберите пункт «Изменить баланс».
- Перед Вами появилось окошко, где указан настоящий баланс (остаток средств) и предлагается ввести новый остаток. В окошко «Новый остаток» введите сумму, которая у Вас реально есть на счете. Также Вы можете добавить любой комментарий к этому изменению.
- В конце нажмите кнопку «Изменить».
После этого в реестре будет создана новая запись, которая исправит остаток на необходимый для Вас.
Перевод средств
В программе предусмотрена возможность перевода денег между счетами (в любой валюте). К примеру, если вы сняли деньги с карточки в банкомате, тогда произошла операция перевода денег, т.е. вы перевели деньги со счета «Карточка» на счет «Кошелек» (либо "Наличные деньги"). Для того чтобы отобразить эту операцию в программе вам следует воспользоваться функцией перевода денег:
- Зайдите в реестр того счета, с которого вы желаете перенести деньги.
- Слева в меню «Задачи» следует выбрать пункт «Перевод денег».
- Перед Вами появилось окошко перевода денег. Здесь укажите в поле «Положить деньги на счет» счет, на который нужно перевести деньги. Укажите дату перевода, сумму (в валюте того счета, откуда снимаются деньги) и можете так же указать комментарий.
- Часто перевод денег облагается определенным процентом (если, к примеру, снимать деньги с банка). Т.е. вы сняли, к примеру, $100 с карточки, а на руки получили $98 ($2 банк забрал за перевод). Для этой цели под полем «Сумма» находится надпись «+процент». Нажмите ее и укажите процент за перевод (либо в процентах, либо просто сумму, которую забрал банк).
- Если валюта двух счетов разная, тогда программа сама переведет сумму по текущему курсу валюты.
- После заполнения всех параметров нажмите кнопку «Перевести».
- Проверьте, правильно ли программа все посчитала (перевод с одной валюты в другую, вычитания процентов и т.п.) и нажмите «Готово». Если же Вы передумали делать перевод, нажмите кнопку «Отмена».
После того, как вы сделали перевод, у вас появятся две новых записи в реестрах двух счетов. В том счете, откуда вы снимали деньги, появится запись в виде: «Перевод денег : На <Название счета, куда были переведены деньги>» и сумма перевода в валюте счета, в том счете, куда переводились деньги, появится запись в виде: «Перевод денег : Из <Название счета, откуда были переведены деньги>».
Экспорт/импорт
Все записи, которые находятся в реестре, вы легко можете экспортировать в различные программы. Для этого перейдите в реестр любого счета и вверху, над таблицей, нажмите меню «Экспорт\импорт».
Программа поддерживает работу с 3 форматами: XLS (Microsoft Excel), QIF (формат обмена финансовыми данными) и FMD (совместимость со старой версией Family Mobile для КПК на базе Windows Mobile).
Важно знать: Вы можете экспортировать не все записи реестра, а только выбранные. Для этого воспользуйтесь фильтром внизу таблицы:

Программа экспортирует именно те записи, которые в данный момент отображаются на экране. Кроме того, Вы можете импортировать записи в Family из любой другой программы через Excel-файл. Единственное требование - внутри Excel-файла данные должны быть в строгом порядке: дата, комментарий, тэг, контрагент (магазин), категория (статья расхода), сумма. Вот пример такой excel-таблицы (красным цветом выделены обязательные для заполнения столбцы, остальные можно заполнять по желанию):

Изменить счет
Вы можете в любой момент изменить некоторые параметры счета. Важно знать то, что не все параметры любого счета могут быть изменены. Особо следует обратить внимание на галочку "Синхронизировать со смартфоном". Если эта галочка стоит, тогда выбранный счет будет синхронизироваться с Интернет (для дальнейшей работы в мобильной версии Family Mobile).
Настроить вид
Помимо того, что вы можете изменять ширину колонок в поле "Реестр" (для этого нужно нажать кнопку

над таблицей расходов и доходов справа, затем настроить ширину колонок потянув за границы

, после чего повторно нажать кнопку

), также доступна настройка отображения некоторых колонок при нажатии на меню "Настроить вид":
Показывать цену и количество - если вы не желаете учитывать цены товаров, тогда снимите эту галочку. Цена и количество - это необязательный параметр, в основном, программа опперирует суммами.
Показывать комментарий полностью - если галочка стоит, тогда в таблице будут полностью видны комментарии к счету, в противном случае, в этой колонке будет отображаться лишь значок комментария, если он записан в конкретной записи.
Показывать колонку "Контрагент" - если вы учитываете расходы не только по категориям, но и контрагентам (магазины и пр. места, где покупался товар, либо компании, с которыми вы имели финансовые отношения), тогда поставьте здесь галочку. вы можете затем анализировать расходы в разрезе контрагентов (к примеру, в каком магазине вы чаще всего делаете расходы).
Показывать колонку "Тэг" - если галочка стоит, тогда прямо в таблице будут отображаться тэги, иначе увидеть тэги можно будет только дважды щелкнув по записи и раскрыв ее.
Удалить счет
Вы можете удалить любой счет, зайдя во внутрь этого счета (реестр) и выбрав слева меню "Удалить счет".
Внимание: Удаляя счет, вернуть его обратно будет невозможно! Удаляйте счет только в том случае, если вам уже не важна история операций по этому счету (все доходы и расходы связанные с этим счетом).
Если же вы хотите лишь скрыть счет, чтобы он не отображался в списке счетов и расходы по этому счету не учитывались нигде в программе, тогда вы можете просто скрыть счет. Для этого в разделе "Счета" слева на панели задач выберите "Отображение счетов", и снимите галочки с тех счетов, которые вы не желаете пока видеть в программе. При скрытии счета, все расходы по счету не учитываются в отчетах.


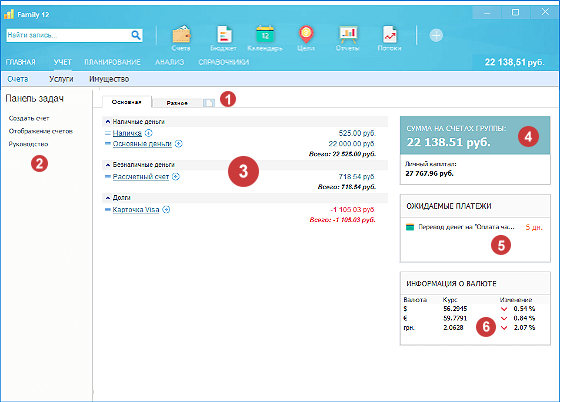
 ),расположенный справа от вкладок. Также можно переименовать любую группу (вкладку), либо переместить местами. Для этого необходимо щелкнуть правой кнопкой мыши на любой вкладке.
),расположенный справа от вкладок. Также можно переименовать любую группу (вкладку), либо переместить местами. Для этого необходимо щелкнуть правой кнопкой мыши на любой вкладке.
 слева от названия счета и, не отпуская кнопку, перетянуть счет на область в панели задач
слева от названия счета и, не отпуская кнопку, перетянуть счет на область в панели задач  . Второй способ - это выбрать на панели задач меню "Отображения" и поставить галочки возле тех счетов, которые вы желаете скрыть.
. Второй способ - это выбрать на панели задач меню "Отображения" и поставить галочки возле тех счетов, которые вы желаете скрыть.
 слева от названия группы (и тогда мы увидим только общий баланс всей группы счетов), либо развернуть, отобразив таким образом подробную информацию о каждом счете.
слева от названия группы (и тогда мы увидим только общий баланс всей группы счетов), либо развернуть, отобразив таким образом подробную информацию о каждом счете.
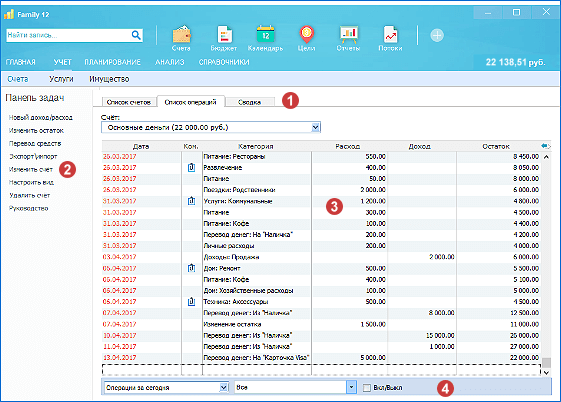
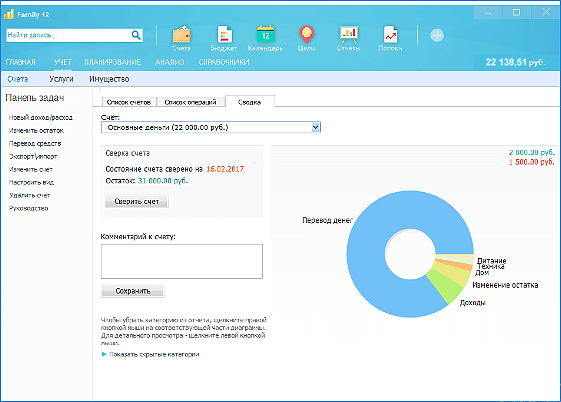

 ), для копирования выбранной записи нужно воспользоваться кнопкой копирования (
), для копирования выбранной записи нужно воспользоваться кнопкой копирования ( ). Также Вы можете перенести сделанную запись в одном счете в другой счет с помощью кнопки переноса записей (
). Также Вы можете перенести сделанную запись в одном счете в другой счет с помощью кнопки переноса записей ( ). Если Вы желаете прикрепить графический файл к расходу (например, отсканированный чек, или гарантию, или еще что-то), нажмите кнопку "Прикрепить файл" (
). Если Вы желаете прикрепить графический файл к расходу (например, отсканированный чек, или гарантию, или еще что-то), нажмите кнопку "Прикрепить файл" ( ).
).


 над таблицей расходов и доходов справа, затем настроить ширину колонок потянув за границы
над таблицей расходов и доходов справа, затем настроить ширину колонок потянув за границы  , после чего повторно нажать кнопку
, после чего повторно нажать кнопку  ), также доступна настройка отображения некоторых колонок при нажатии на меню "Настроить вид":
), также доступна настройка отображения некоторых колонок при нажатии на меню "Настроить вид":