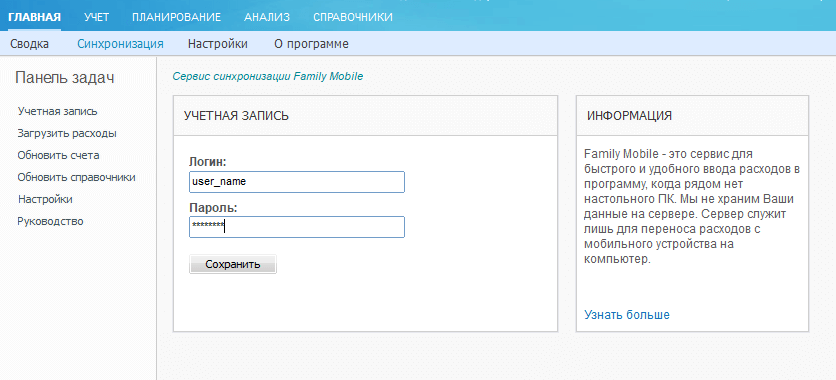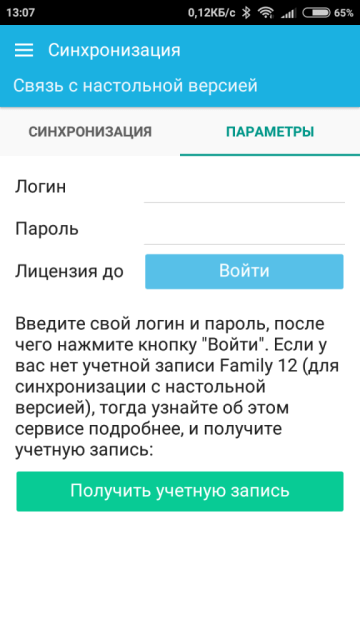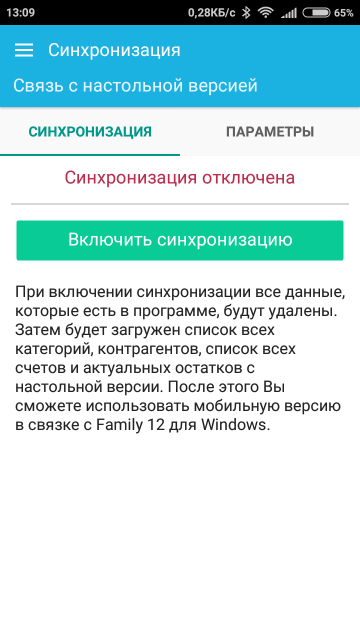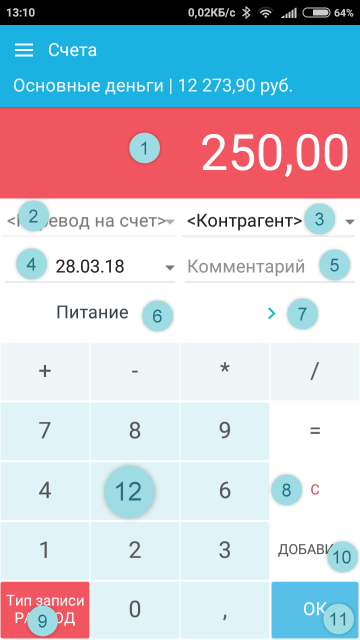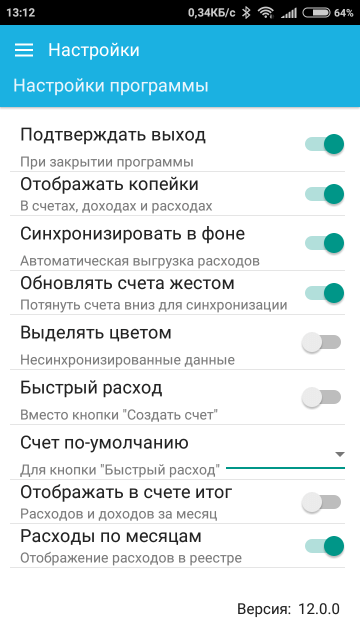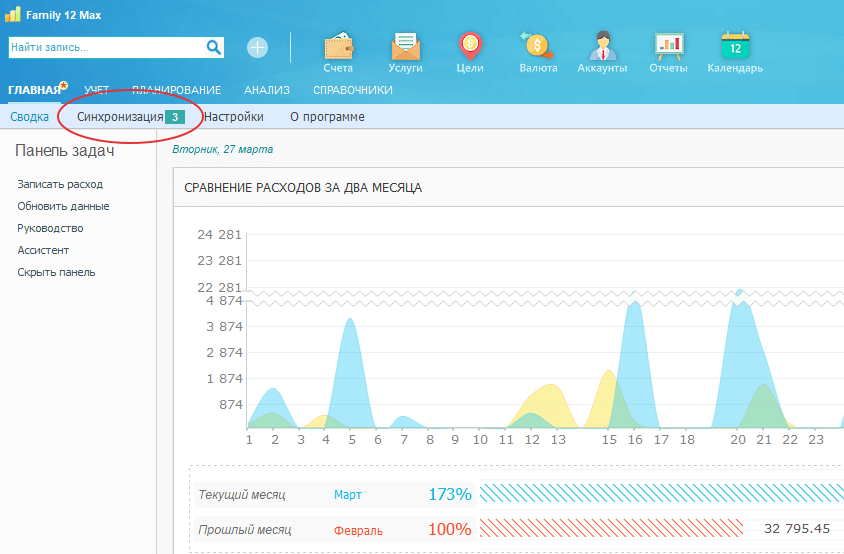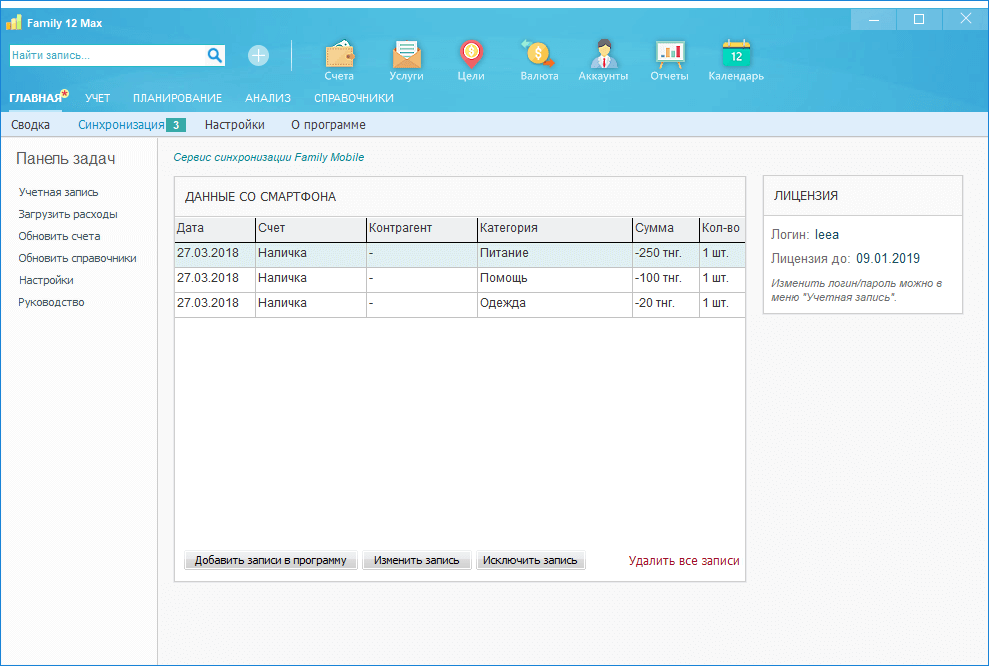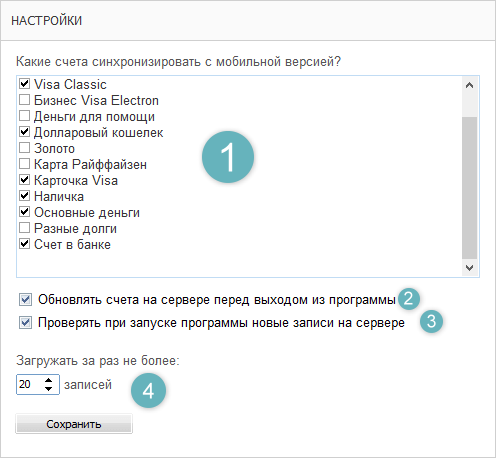Синхронизация между мобильной и настольной версией включает в себя, соответственно, две программы – мобильное приложение Family 12 Mobile и настольную версию – Family 12. Рассмотрим ниже отдельно принцип работы мобильной версии и раздела «Синхронизация» настольной версии.
Работа с мобильным приложением Family 12 Mobile для Android
Мобильная версия доступна для бесплатной
загрузки в Google Play. Сервис синхронизации необходимо
приобрести отдельно. После загрузки и установки мобильного приложения, при первом запуске нужно выбрать валюту своей страны и на последнем шаге первоначальной настройки выбрать опцию «
Подключить сейчас» к настольной версии (если вы пропустили этот шаг, тогда подключить мобильную версию к настольной можно будет позже, выбрав в меню программы пункт «
Синхронизация»).
Как подключить мобильную версию к настольной? Где взять логин и пароль?
Для синхронизации двух версий необходимо иметь логин и пароль. Логин и пароль нужно придумать самостоятельно и зарегистрировать их в настольной версии. Для этого в настольной версии Family 12 необходимо перейти в раздел "Синхронизация" и слева выбрать меню "Учетная запись":
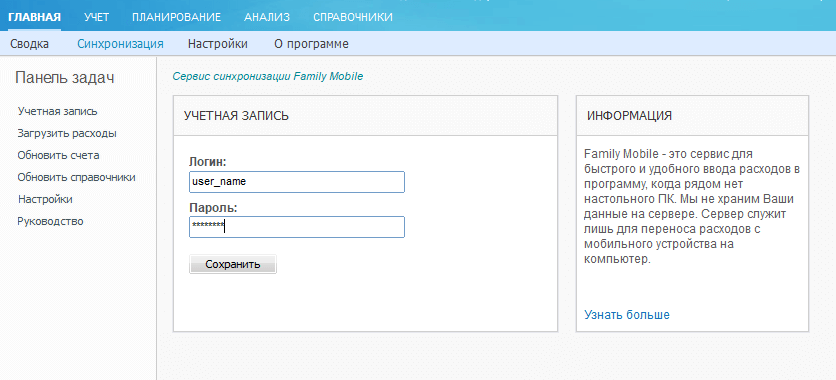
В поле Логин придумайте и запишите любой логин (использовать необходимо только латинские буквы без использования специальных символов, также, лучше не использовать в качестве логина свой ящик электронной почты), в поле Пароль запишите любой пароль (латинские буквы и/или цифры).
После нажатия кнопки "Сохранить" программа проверит, не зарегистрирован ли уже введенный вами логин в системе. Если логин уже кем-то занят, программа сообщит, что вы указали неверный пароль. В таком случае необходимо придумать другой логин. Если ваш логин свободен, произойдет регистрация и Вам будет предоставлена бесплатная лицензия на 1 день. За это время вы сможете протестировать совместную работу мобильной и настольной версий.
После успешной регистрации логина, необходимо указать ваш логин и пароль в мобильной версии. Для этого открываем приложение, в меню слева выбираем "Синхронизация", и на вкладке "Параметры" указываем логин и пароль, после чего нажимаем кнопку "Войти":
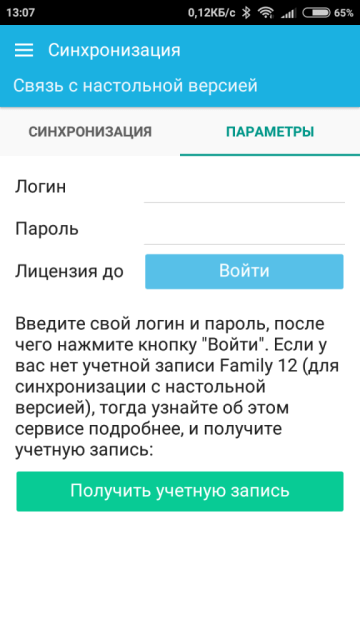
Теперь можно переходить на вкладку "Синхронизация" и нажимать кнопку "Включить синхронизацию":
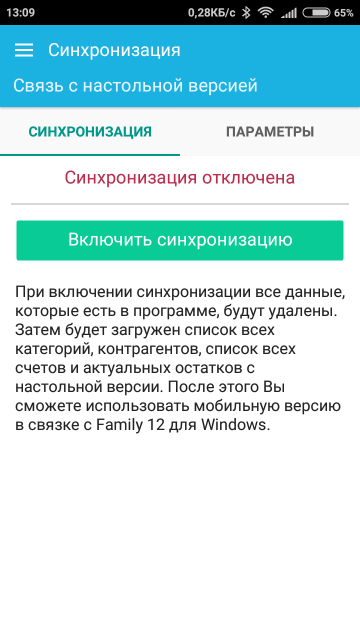
После завершения синхронизации в мобильной версии должны появиться все счета из настольной версии, которые вы отметили галочками для синхронизации (см. ниже), справочники категорий и контрагентов.
Как добавлять новые расходы и доходы в мобильном приложении?
Добавить любой доход, расход или перевод денег можно в одном из счетов. При запуске приложения открывает список счетов, тапнув по названию счета мы попадем внутрь счета, в его "реестр" (здесь отображаются все расходы, деньги на которые брались с этого счета, а также доходы и переводы денег). Здесь же можно и добавить новую запись нажав на кнопку "плюс" в нижнем правом углу. После чего откроется окно новой записи, которое стоит рассмотреть детально:
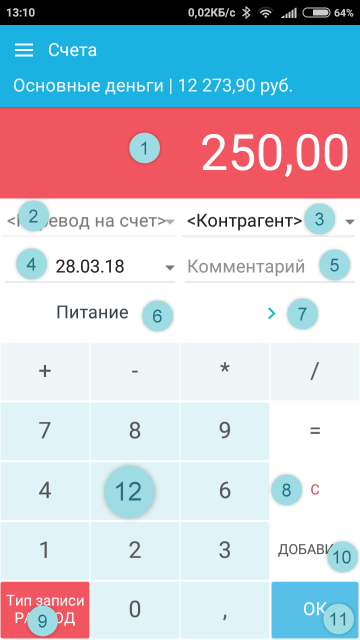
Рассмотрим подробно, какие поля и кнопки за что отвечают. Данный инструмент позволяет очень быстро вводить любую запись "на ходу", не используя стандартных клавиатур смартфонов (с маленькими буквами и кнопками). Итак:
1. Сумма расхода/дохода/перевода
Большими цифрами указывается сумма записи, вводится она с блока клавиш (№12 на скриншоте). Цвет фона может иметь три значения: красный говорит о том, что сейчас вводится расход, зеленый - доход и синий - перевод денег с одного счета на другой (скажем, снятие денег с карточки).
2. Список счетов для перевода
Если добавляется расход или доход это поле неактивно. При добавлении перевода данное окошко активируется,и можно выбрать счет, на который вы хотите перевести деньги.
3. Контрагент
Здесь можно указать контрагента. Контрагентом может выступать магазин, либо предприятие, которому вы платите деньги, либо человек. Список контрагентов заполняется либо в справочнике контрагентов, либо синхронизируется с настольной версии. Данное поле не является обязательным для заполнения.
4. Дата
Дата операции. По-умолчанию устанавливается текущая дата.
5. Комментарий
В это поле можно добавить комментарий к любой операции. Также не является обязательным для заполнения.
6. Категория расхода или дохода
При нажатии на эту кнопку выпадает список всех категорий (статей) расхода, либо дохода (в зависимости от выбранного типа записи). Новые категории можно добавить в справочнике категорий, либо добавив в настольной версии и обновив справочники в разделе "Синхронизация". Для выбора категории нужно коснутся названия и программа отобразит список всех подкатегорий.
7. Дополнительные поля
Нажав эту кнопку программа отобразит дополнительные поля ввода, такие как: комиссия за расход в процентах, либо денежном выражении, а также количество (если вы желаете указывать кол-во купленного товара). Чтобы указать количество, либо процент, достаточно коснутся этого поля и дальше вводить значение с помощью цифрового блока (№12 на скриншоте)
9. Тип записи
Нажимая эту кнопку программа меняет тип записи: расход, доход или перевод. Изменяя тип записи меняются и категории (доходные либо расходные), и другие параметры (некоторые поля становятся неактивными, либо наоборот - активируются).
10. Кнопка ввода еще одной операции
Данная кнопка служит для добавления нескольких операций подряд в один счет. После добавления операции программа не закроет окошко ввода новой записи, что позволяет вводить новые расходы и доходы, не переходя каждый раз в список операций и не нажимая кнопку "плюс".
11. Кнопка ввода операции
При нажатии этой кнопки новый расход/доход/перевод добавляется в программу и вы переходите к списку всех операций.
12. Цифровой блок, калькулятор
С помощью этих кнопок можно указать сумму, количество, процент, либо цену. Также можно использовать калькулятор для быстрых вычислений.
Для редактирования любой введеной записи необходимо в списке операций дважды нажать на нужный расход/доход либо перевод. При редактировании некоторые поля изменить нельзя (тип записи, к примеру). Чтобы удалить любую запись, нужно открыть ее для редактирования (дважды коснутся записи в списке операций), после чего нажать кнопку "Удалить" (два раза, во избежания случайного удаления).
Настройки мобильного приложения
Выбрав в открывающемся слева меню пункт "Настройки" мы попадаем в настройки программы, которые рассмотрим ниже подробнее:
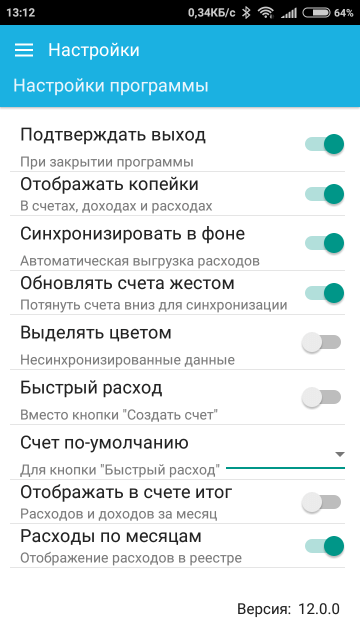
Подтверждать выход
Включив эту опцию программа будет постоянно спрашивать подтверждения прежде чем завершить свою работу (закрыть программу можно просто нажав кнопку "Назад" на своем смартфоне).
Отображать копейки
Если вы хотите работать с программой без учета (отображения) копеек, тогда можно отключить эту опцию.
Синхронизировать в фоне
Данная опция отвечает за фоновую синхронизацию данных между смартфоном и сервером. Синхронизация происходит каждый раз при переходе в список счетов. То есть, когда вы добавили новые расход, он не попадет на сервер до тех пор, пока вы не возвратитесь в список счетов. Если данная опция отключена, тогда синхронизировать все введенные записи нужно вручную, в разделе "Синхронизация".
Обновлять счета жестом
Если вы добавили новые расходы, либо сделали другие изменения в настольной версии и хотите, чтобы эти изменения отобразились в мобильной версии (к примеру, остатки на счетах, либо добавить новые счета для синхронизации), тогда необходимо обновить список счетов. Сделать это можно либо в разделе "Синхронизация", кнопка "Обновить счета", либо с помощью жеста прямо в списке счетов. Если данная опция включена, достаточно просто в списке счетов потянуть пальцем весь список сверху вниз.
Выделять цветом
Если вы хотите видеть, какие записи уже синхронизированы (то есть, уже успешно выгружены на сервер для последующей загрузки в настольную версию), тогда включите эту опцию. При этом, все записи, которые еще не выгрузились, будут отображены красным цветом. Как только запись попадает на сервер - цвет сменяется на черный.
Быстрый расход
Активировав данную опцию кнопка для добавления нового счета сменяется кнопкой для добавления расхода. Дело в том, что при связке настольной версии с мобильной, добавлять новые счета в мобильной версии нельзя и кнопка становится бесполезной. Вместо этого можно переназначить кнопку на добавление быстрого расхода/дохода/перевода. Включив опцию, нужно обязательно указать и следующий пункт настройки - счет.
Счет по-умолчанию
Именно в этот счет будет добавлена новая операция при нажатии кнопки "плюс" в списке счетов, когда активирована функция "Быстрый расход".
Отображать в счете итог
При включении этой опции программа будет указывать общую сумму расхода и дохода внутри каждого счета, под списком всех операций.
Расходы по месяцам
Если опция активна, при переходе в счет будут показаны все операции только за текущий месяц. Для просмотра операций за предыдущий месяц нужно будет коснутся последней записи в списке операций. Если отключить эту опцию, программа будет отображать все записи за все время при переходе в счет.
Важно понять принцип работы мобильной версии. Мобильная версия не является самостоятельной программой для учета личных финансов. Это инструмент для быстрого добавления операций в настольную версию, когда под рукой нет компьютера. Все расходы из настольной версии НЕ переносятся в мобильную, так как в мобильной версии нет инструментов на для анализа, ни для планирования финансов. Соответственно, нет никакого смысла загружать программу бесполезными данными. После выгрузки операций из мобильной версии в настольную, записи остаются в мобильной версии.
Если удалить какую-то запись в мобильной версии, эта запись не будет удалена с настольной. Даже после полного удаления программы со смартфона, все сделанные в этой программе записи, будут находится в настольной версии и не пропадут оттуда.
Теперь вкратце рассмотрим процесс синхронизации в настольной версии.
Работа с настольной версией Family 12
При запуске программы теперь сразу же можно увидеть, поступили ли на сервер какие-то данные с мобильной версии. Количество операций на сервере сразу же отобразится возле названия раздела (на скриншоте мы видим, что на сервере уже находится 3 записи):
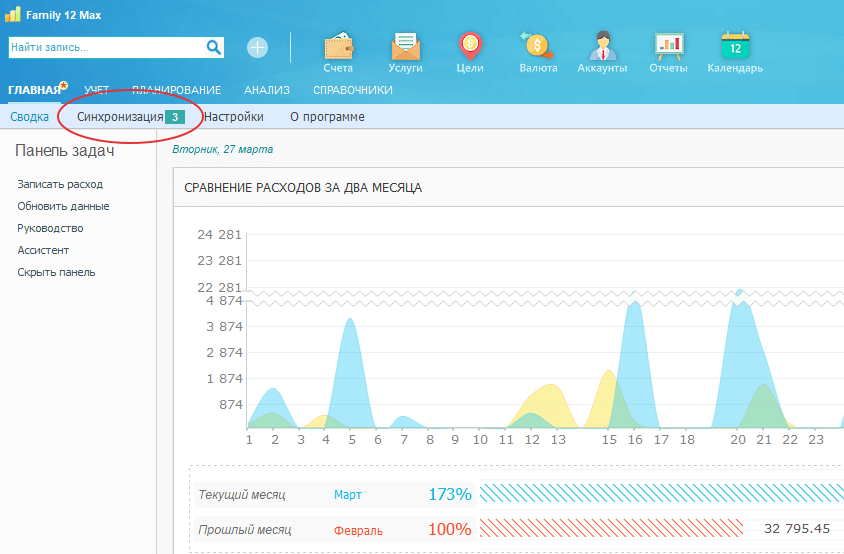
Важно заметить, что по-умолчанию данная функция отключена и программа не проверяет при запуске количество данных на сервере. Чтобы активировать эту функцию, необходимо в разделе "Синхронизация" выбрать "Настройки", и включить опцию "Проверять при запуске программы новые записи".
Для загрузки данных из сервера в программу необходимо перейти в раздел "Синхронизация". При входе в этот раздел программа автоматически загружает данные. И предоставляет их для проверки и редактирования в табличном виде:
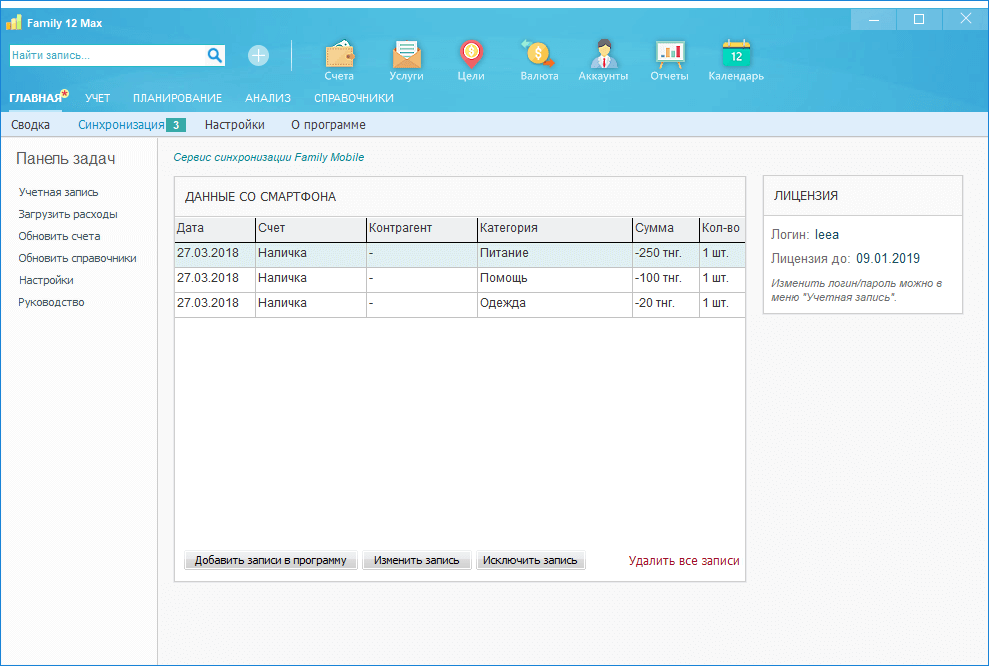
Если какую-то запись не нужно загружать, достаточно ее выделить и нажать кнопку "Исключить запись". Для изменения любой записи необходимо ее выбрать и нажать кнопку "Изменить запись". При нажатии кнопки "Добавить записи в программу" происходит ввод всех не исключенных записей в настольную версию, при этом все эти записи удаляются на сервере. В случае, если вы не хотите добавлять в настольную версию ни одной из этих записей, достаточно нажать кнопку "Удалить все записи". В этом случае программа не будет загружать данные и очистит их на сервере также.
Если в настольной версии появились новые категории, либо вы добавили новые счета для синхронизации, необходимо нажать в разделе "Синхронизация" меню "Обновить справочники" или "Обновить счета" соответственно.
Настройки синхронизации включают в себя следующие пункты:
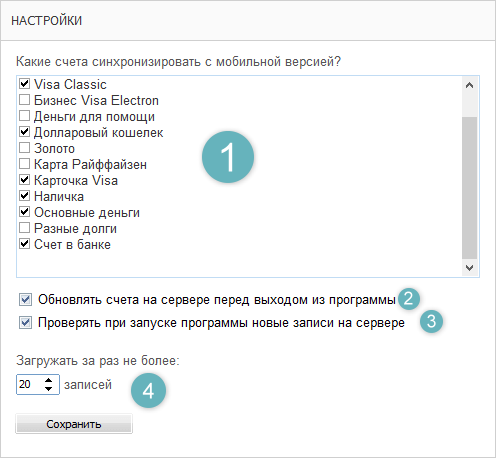
1. Список счетов для синхронизации
Здесь необходимо отметить галочками те счета, которые вы желаете синхронизировать с мобильной версией. Если определенный счет больше не нужен в мобильной версии, тогда снимите галочку с этого счета, а затем вручную удалите его с мобильной версии.
2. Обновление счетов при закрытии программы
Если галочка установлена, тогда при каждом завершении работы программы на сервере будут автоматически обновлены счета и актуальные остатки на этих счетах.
3. Проверка данных на сервере
Если галочка установлена, программа будет при запуске в фоновом режиме проверять новые записи на сервере и отображать их количество в виде значка уведомления рядом с разделом "Синхронизация".
4. Лимит на загрузку записей
Если на сервере находится слишком много записей - это может привести к проблемам при синхронизации. По этой причине введен лимит на количество загружаемых данных. К примеру, если вы указали загружать за раз не более 20 записей, а на сервере находится 100 записей, тогда необходимо будет 5 раз нажать меню "Загрузить расходы", чтобы программа смогла загрузить все операции, по 20 штук за один раз.