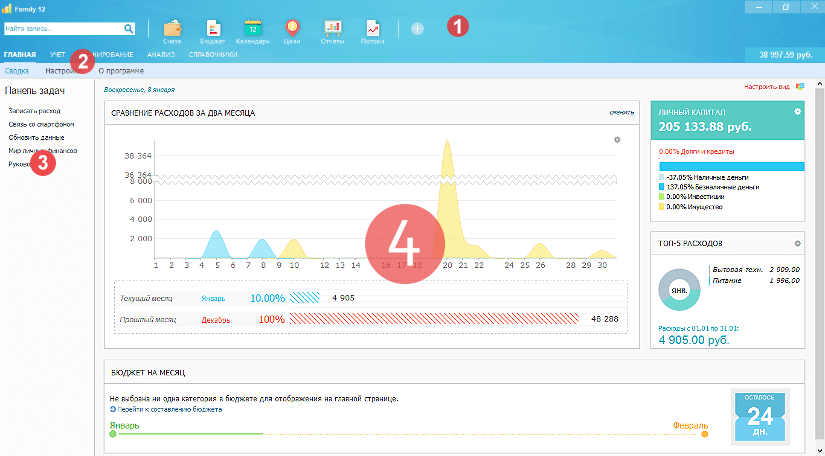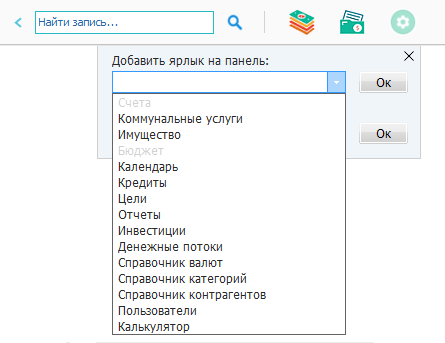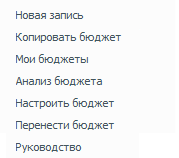Family 12 – программное обеспечение для управления личными финансами, которое включает множество инструментов для учета, анализа и планирования финансов. Данный продукт используется как для ведения личной (домашней) бухгалтерии, или семейного бюджета, так и для учета расходов частного бизнеса.
Программа состоит из 4 основных частей:
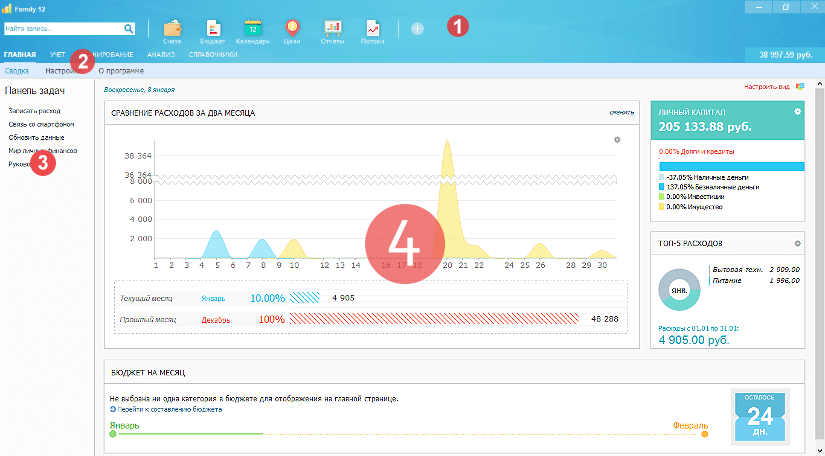
- Панель вкладок
- Панель навигации
- Панель задач
- Рабочая область
Рассмотрим каждую из этих частей подробнее, начиная с панели вкладок.
Панель вкладок
Эта панель разделяет всю структуру программы на 3 основных составляющих: учет денег, планирование и подробный анализ своей финансовой деятельности. В зависимости от того, что Вы хотите сделать (записать расход, проанализировать расходы за прошлый месяц, либо составить план расходов на следующий месяц) Вам нужно выбрать одну из этих основных вкладок.
Помимо этого, есть еще вкладка "Главная", на которой отображается финансовая сводка, а также вкладка со всеми справочниками (валюты, пользователи, список магазинов, где вы покупаете что-либо, или же Ваш список категорий расходов и доходов).
Подводя итог вышесказанному, верхняя панель – это базовая панель навигации между всеми разделами программы. Если вы перейдете, к примеру, на вкладку «ПЛАНИРОВАНИЕ», тогда Вам будут доступны такие инструменты программы, как: бюджет, календарь, цели. То есть, все то, что может понадобиться для планирования своей финансовой деятельности на будущее.
Панель навигации
Как уже было сказано выше, в каждой вкладке есть свои разделы. Если мы находимся во вкладке "ГЛАВНАЯ", нам доступны следующие разделы программы: "Сводка", "Настройки" и "О программе". Подробное описание каждого раздела смотрите в отдельных статьях справочной системы.
Помимо основных разделов на панели навигации также присутствуют еще два важных элемента: поиск записей и быстрые ссылки. Рассмотрим немного подробнее эти элементы:
Поиск записей
Если вы хотите найти любой доход, или расход, сделанный ранее, достаточно ввести слово в окошко для поиска и нажать клавишу Enter на клавиатуре. Вводить можно как слово целиком, так и часть слова, регистр значения не имеет (к примеру, найти расходы на питание можно введя как слово питание, так и пИтАНиЕ). Вводить можно либо название магазина ("контрагент"), либо категорию, либо часть комментария (если вы вводили комментарий к расходу).
Нажав Enter программа покажет результаты поиска и уже на странице результатов можно уточнить свой запрос - сумму расхода, или дохода, дату (либо диапазон дат, в который этот расход мог быть совершен):

Быстрые ссылки
Рассмотрим простой пример. Если вы часто смотрите бюджет, а также ежедневно вносите расходы в программу, то, каждый раз вам придется делать минимум 4 клика мышкой: открыть программу, перейти на вкладку "УЧЕТ" и выбрать раздел "Счета", внести расходы, затем перейти на вкладку "ПЛАНИРОВАНИЕ" и выбрать раздел "Бюджет". Чтобы ускорить доступ к нужным разделам, достаточно нажать на панели навигации иконку в виде шестеренки, и добавить на панель ярлыки на нужные разделы (бюджет и счета). После чего наша панель будет выглядеть следующим образом:
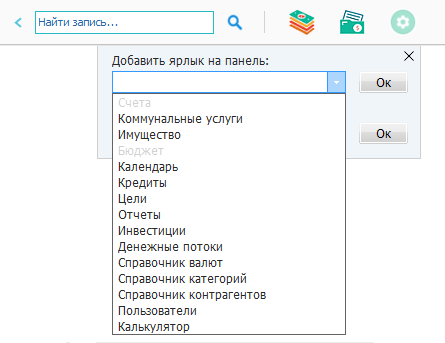
Выбранные иконки (быстрые ссылки) будут видны вне зависимости от того, в каком из разделов вы находитесь. Удалить любую ссылку можно также, как и добавить - нажав на икноку в виде шестеренки.
Панель задач
Данная панель, расположенная в левой части окна программы, служит для работы с данными внутри выбранного раздела. Инструменты, расположенные на этой панели, будут зависеть от того, какой из разделов программы выбран. К примеру, если мы откроем раздел "Бюджет", тогда панель задач будет иметь следующий вид:
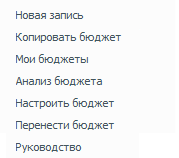
Как видим, панель задач раздела "Бюджет" позволяет нам создать новую запись в бюджете, или скопировать бюджет (план расходов) с одного месяца на другой, также есть и другие задачи, более подробное описание которых находится в отдельной статье справочной системе, посвященной бюджету.
Рабочая область
До этого мы рассматривали описание панелей и инструментов связанных исключительно с навигацией по программе, а также управлением основными параметрами. Непосредственно же сама работа с данными (ввод, анализ) происходит именно на рабочей области. Здесь отображаются основные инструменты и финансовые данные. Зайдя в определенный раздел нам уже не важна ни панель вкладок, ни панель навигации. Все внимание будет сфокусировано именно на рабочей области.
Подробное описание рабочей области как главной страницы, так и остальных разделов смотрите в соответствующих статьях справочной системы.