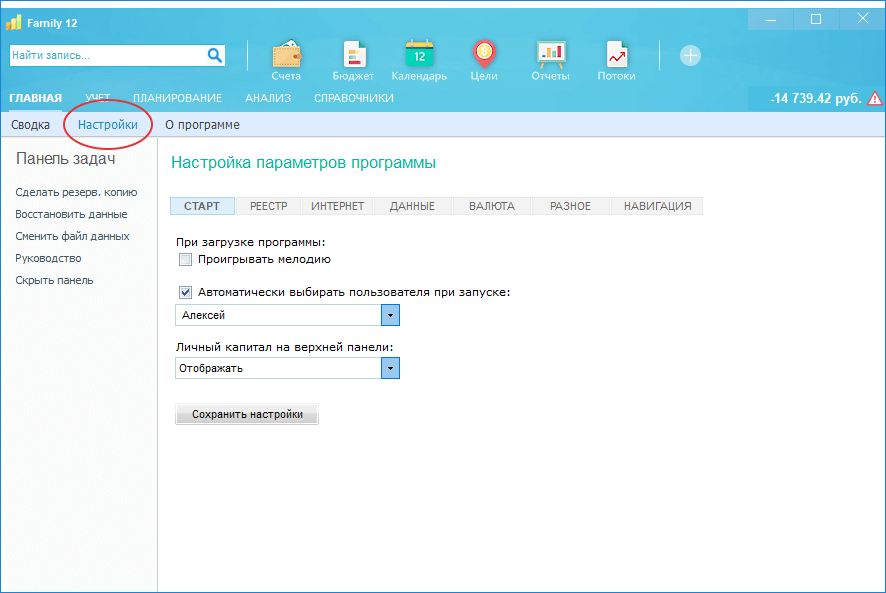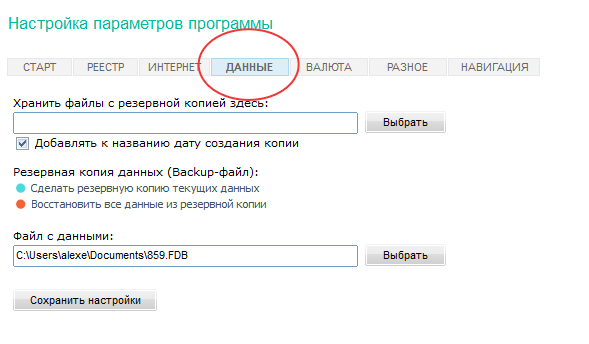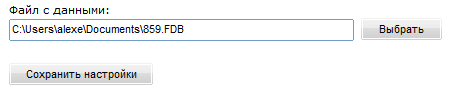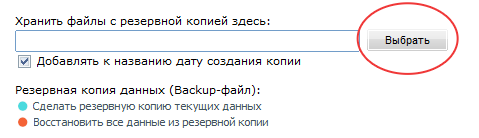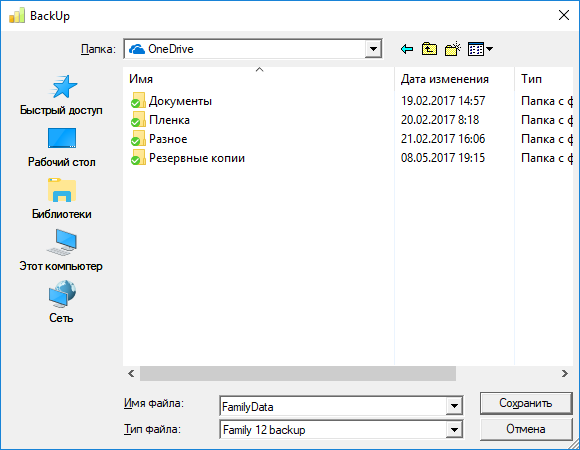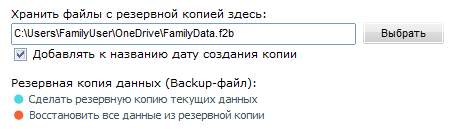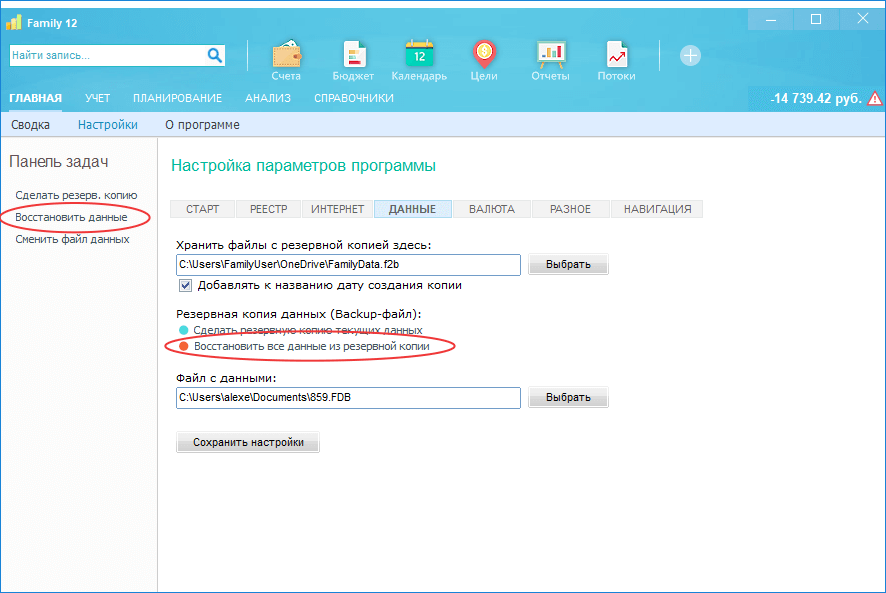Вирусы, сбои в работе системы, выход из строя жесткого диска, переустановка Windows - это далеко не полный список причин, могущих повлечь за собой потерю финансовых данных в программе Family 12. Поговорим о том, как обеспечить сохранность данных в любых ситуациях.
Программа Family 12 поддерживает создание резервных копий данных как по дням, так и общим файлом. Но, прежде чем мы перейдем к описанию настройки резервного копирования, поговорим о том, где хранить копии данных.
На компьютере или в облаке?
Сегодня облачное хранилище очень широко распространено. Самыми популярными сервисами являются OneDrive от Microsoft, DropBox и Google Drive. Каков принцип работы облачного хранилища? Все достаточно просто. После установки такого "облака" на свой ПК, у вас появляется обычная папка (каталог), которая связана с облаком. Все, что вы положите в эту папку автоматически окажется в облаке (на серверах компании - владельца облачного сервиса). Достаточно переместить какой-то документ в папку OneDrive и этот документ будет доступен с любого компьютера и мобильного устройства, если на нем есть доступ к интернет. Достаточно лишь знать свой пароль к облаку.
Лучше всего хранить резервные копии данных программы Family 12 не на диск C:\ или диске D:\, а использовать такой "облачный каталог" на своем ПК. Вирус, либо аппаратный сбой (скажем, выход из строя жесткого диска) может привести к полной потере данных. Если же резервная копия хранилась в облаке, тогда, даже после замены компьютера, все файлы будут доступны на новом ПК.
Но, вне зависимости от того, выберите вы облачное хранилище, или локальный жесткий диск, принцип настройки резервного копирования в программе будет один и тот же.
Настройка резервного копирования
Если Family 12 уже работает на вашем ПК, тогда для настройки резервного копирования необходимо сделать следующее. Прежде всего, запустите программу и перейдите в настройки:
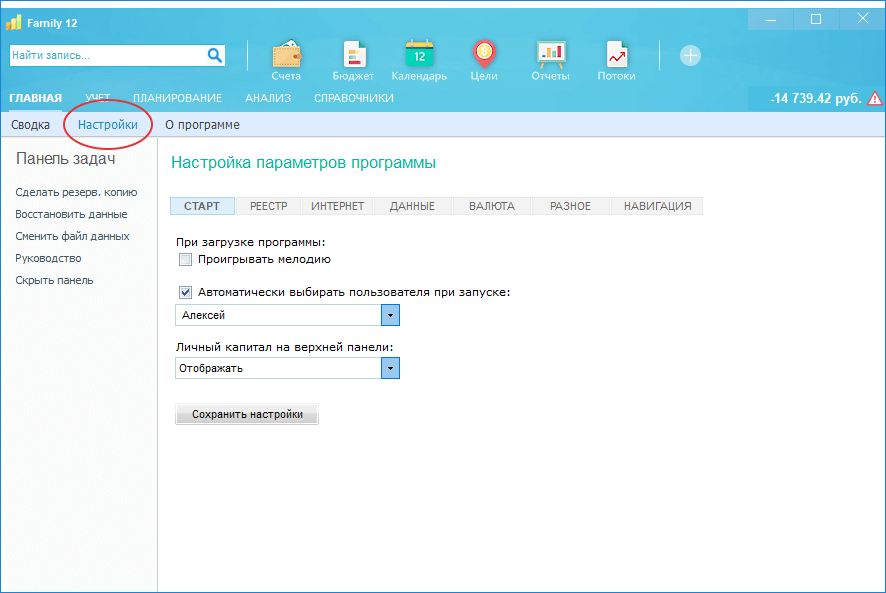
Затем необходимо перейти на вкладку "Данные":
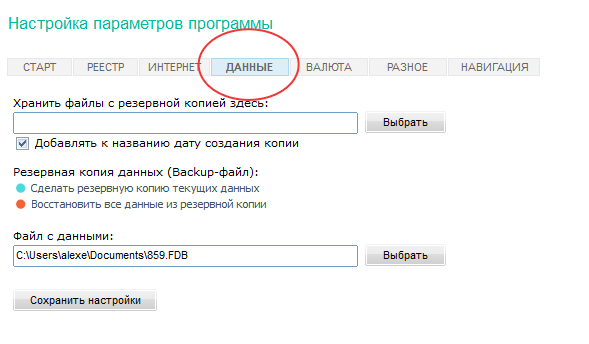
Здесь мы увидим две основные настройки, связанные с данными. Вначале программа предлагает нам указать, где хранить резервные копии данных, а в нижней части - где хранить сам файл с данными. Нас интересует только резервные копии, так как файл с данными должен находиться там, где вы указывали при первом запуске программы (Family спрашивает вначале, где хранить файл с данными). Но, если вы забыли, где находятся данные программы, тогда можете посмотреть путь к файлу здесь:
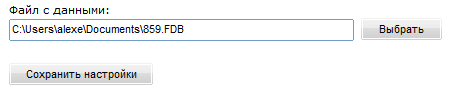
Теперь укажем, где мы желаем хранить резервную копию данных. Для этого нажимаем кнопку "Выбрать":
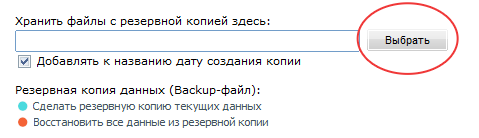
В появившемся окошке вводим желаемое название файла, где будет хранится резервная копия. К примеру, на скриншоте ниже указана папка OneDrive (облачное хранилище от Microsoft) и придумано название "FamilyData":
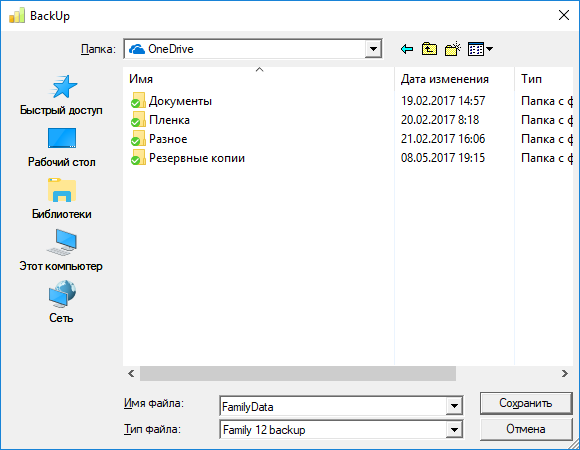
Нажимаем кнопку "Сохранить" и в программе будет указан уже путь к резервной копии данных:
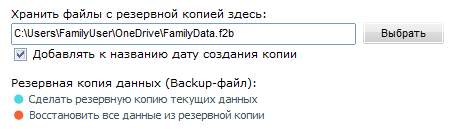
Еще обратим внимание на очень важную галочку под названием "Добавлять к названию дату создания копии". Если эту галочку не поставить, тогда программа будет при каждом закрытии создавать и заново переписывать один файл с резервной копией, в нашем случае FamilyData.f2b (f2b - это расширение файла резервной копии Family 12). То есть, у вас будет всего 1 файл, в котором будет храниться копия файла с данными на момент последнего использования. У этого подхода есть большой недостаток. Если, к примеру, вы обнаружили, что проблема с данными случилась 3 дня назад (скажем, был удален важный счет, или важные данные), тогда восстановить их уже не удастся (так как у вас будет всего 1 файл с данными на сегодняшний день).
Если же мы установим галочку "Добавлять к названию дату создания копии", тогда при каждом закрытии программы будет создан файл с названием (в нашем примере) FamilyData(дата).f2b, где вместо (дата) будет указана дата архива. Таким образом, в каталоге, куда программа будет сохранять резервную копию данных, будет множество небольших по размеру файлов с данными за каждый день, когда программа запускалась. Советуем вам установить эту галочку.
В самом конце не забудьте нажать кнопку "Сохранить настройки".
Как восстановить данные из резервной копии
Если вы правильно все настроили, тогда при каждом закрытии программы в каталоге, указанном выше, будут создаваться файлы с резервной копией. Чтобы восстановить данные из этой копии необходимо запустить программу, перейти в настройки, снова на вкладку "Данные" и там нажать либо ссылку "Восстановить данные из резервной копии", либо слева на панели задач выбрать меню "Восстановить данные":
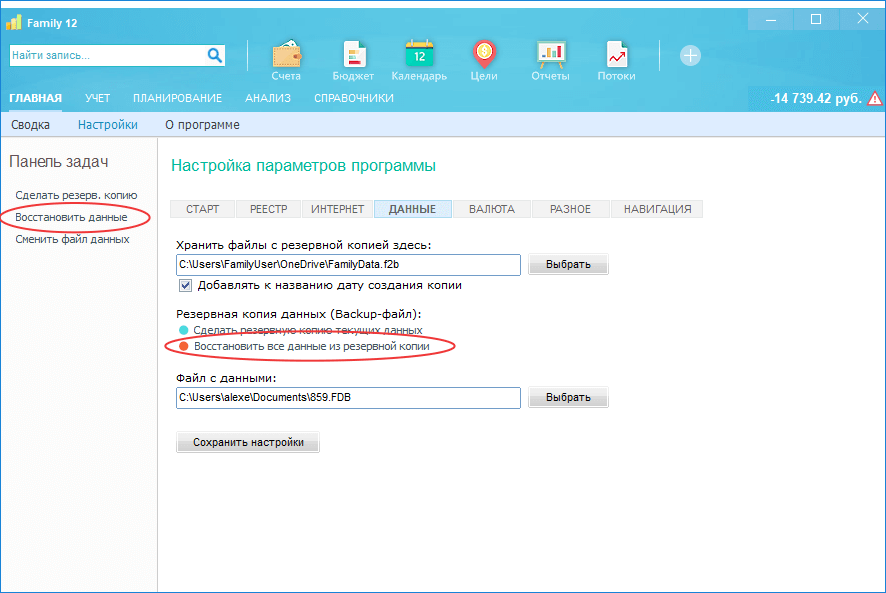
Программа запросит файл с резервной копией (расширение f2b) и после этого восстановит все данные, хранящиеся в указанном файле.